지난글에 이어서, 버리려던 노트북에서 하드를 떼어냈으니 이제 내용물을 열어봐야 한다.
그냥 디스크와 컴퓨터를 연결해주는 케이블만 있는것도 있었지만, 이 하드디스크라는게 원래는 어딘가 본체 안에 들어있었던 부품인데 지금은 마치 껍데기나 집도 없이 속알맹이만 덜렁 있는셈인거 아닌가. 그래서 난 외장하드처럼 쓸 수 있게 껍데기를 만들어 주려고 하드디스크 케이스를 찾아봤다.
일단 HDD 케이스는 결정하기가 쉬웠다.
HDD 하드디스크 케이스를 찾아보니 SATA 방식이라는게 제일 많이 나오는데 규격이 맞는지 확인하고 구매하라고 강조해놨다. 의외로 상세규격 생각않고 그냥 구매하는 사람들이 많은가보다.

보니까 이렇게 ^ 두블럭으로 나뉜게 있고 하나로 합쳐진게 있던데 내가 본 SATA 방식의 제품이 이렇게 갈라져있더라. 요즘 HDD는 SATA가 가장 많기는 하지만 그 외에도 E-IDE가 있고, 찾아보면 더 다양하겠지만 난 IT나 컴퓨터 전문가가 아니므로 자세한건 패스.
같은 USB-C 타입이어도 Gen1, 2 맞춰주는게 속도가 제대로 나온다고 해서 맞는걸로 구입했다. 잘 모르면 상세규격 하나하나 다 따져서 딱 맞는걸 사면 되겠지뭐 😊 기존에 백업용으로 쓰는 HDD 외장하드 1테라짜리가 있고 아직 하아아아안참 남았기 때문에 얘는 외장하드로 쓸지 안쓸지 모르겠고.. 또 10년전 제조된거라 아직 작동할지도 모르겠어서 연결만 되면 된다는 생각에 비싼거 안골랐다.

구성품은 심플하다. 케이스와 리더기인지 어댑터인지.. 아무튼 연결케이블.


하드를 케이스에 넣는게 조립의 전부인데 안들어간다. 저 양쪽에 나사로 고정해주고 있는 걸쇠부분 때문에 걸린다. 살짝 힘줘서 밀어넣으니 저만큼 들어가긴 했는데 억지로 끼우면 다시 꺼내기는 힘들 것 같다. 나중에 그냥 파기해서 버려야겠다면 다시 빼내야 할텐데 안빠지면 난감할듯하여 그냥 알맹이만 쓰기로 했다. 가끔 건물 인테리어도 벽이나 천장에 철근 그냥 다 보이는대로 의도적으로 노출시키기도 하던데 그런 감성으로 쓰지뭐. 원래 노트북 본체에 있을때도 양끝에 고무패킹이 끼워져 있었는데 뒷면쪽에는 돌기가 있어서 평평한데 놓으면 바닥에 딱 붙지 않고 살짝 뜬다. 그냥 이대로 날것의 감성으로 쓰고, 하드디스크 케이스는 원래 개봉상태 그대로 넣어서 리더기 보관함으로 쓰자.👍
내가 구매한 HDD SATA 케이스는 v 이거다.
넥스트 USB3.1 Gen1 SSD/HDD SATA케이스 6.35cm NEXT-405TC
COUPANG
www.coupang.com
2.5인치 SATA HDD + USB3.1 Gen1 조합을 찾는다면 이걸 추천한다. 비록 나는 케이스를 씌우지 않아 리더기만 산 셈이지만 그래서 가격이 더 합리적이고 가성비 있는 구매였다.
또다른 노트북에서 추출한 하드는 SATA M2 SSD.
SATA만 아니라 NVMe 방식도 있는데 모양새가 완전히 다르기 때문에 잘 보고 선택해야 된다.


이것도 쿠팡으로 주문해 한번에 빠르게 받았다. 이렇게 제조사도 많고 판매처는 더 많은건 일반 포털에서 가격비교하고 하나하나 살펴보는것도 나같은 성격에는 노동인지라... 쿠팡에 입점되서 로켓달고 있는 선택지에서 고르는게 편하다.
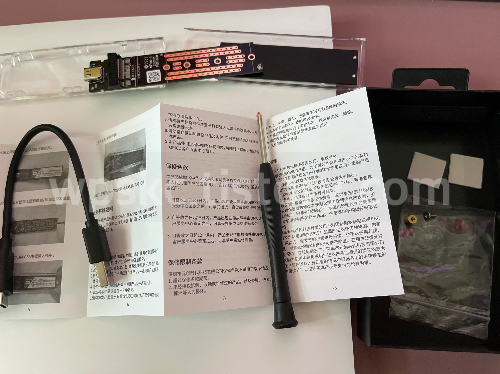
HDD에 비해 SSD 하드디스크 케이스는 다 뭔가 있어보이게 생겼다. 구성품만 봐도 알다시피 간단한 조립을 해줘야 한다. 근데 뭐, 막상 조립하고보면 너무 간단한거라 리뷰를 쓸 것도 그닥 없다. 그러나 이런걸 처음 해보는 나로서는 처음 뜯었을때 저 설명서만으로는 어디가 앞면이고 어디가 위로 와야하는지 모르겠더라… 위 사진에 보이는대로 QR코드가 보이는 면이 윗면이 되게 놓고 조립한다.


오톨도톨하게 작은 칩들이 박혀있는 면이 뒷면이다. 위에서 말한대로 QR코드가 그려진 매끈한 면이 위로 오게 놓고, SSD를 45도정도로 비스듬히 밀어넣으면 소리는 안나지만 느낌상 탁 끼워지는 느낌이 든다. 그러면 아랫부분이 둥둥 뜨게 되는데, 고정고리를 끼우고 나사는 위 사진처럼 뒤쪽에서 넣어서 잠궈준다. 앞에서 넣으면 고정이 안되어서 그대로 둥둥 뜬다. 그 다음, 동봉된 써멀패드를 SSD 위에 붙여준다. 원래는 뚜껑에 붙여서 닫아주면 되는데 그렇게 해도 다시 열어보면 SSD에 옮겨 붙어있고, 뚜껑에 먼저 붙이다보면 열전도를 해줘야 하는 칩(?)부분에 맞춰주기 힘드니까 그냥 저 위에 붙였다.
다 조립한 후 윈도우 노트북에 연결해봤다. HDD는 아직 제대로 쓸지 말지 못정했지만 SSD는 맥북에서도 쓰고 싶어서 싹 포맷을 해주기로 했다. 예전엔 포맷이 엄청 거창하고 어려운 작업이라고 생각했었는데 윈도우 자체 포맷 기능으로 간단하게 포맷할 수 있다. 탐색기 창에서 "내 컴퓨터" 아래 보이는 드라이브 C: 또는 D: 중에 포맷하려는 드라이브를 마우스 우클릭해서 포맷을 해주면 된다.
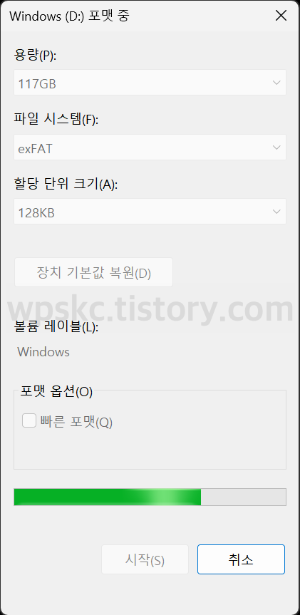
빠른 포맷은 디폴트로 체크되어 있는데, 이게 겉으로 보기에만 한쪽으로 싹 정리가 될 뿐 사실은 완전한 포맷이 아니라는 알듯 모를듯한 말을 들었다. 그래서 난 그냥 깔끔하게 다 밀어버리기. 윈도우에서만 쓴다면 기본설정 그대로 NTFS로 하면 되지만 난 주로 맥북을 쓰니까 맥과 윈도우에서 다 쓸 수 있게 exFAT 형식으로 포맷했더니 맥OS에서도 읽기 쓰기 다 잘 된다.
내가 구매한 SATA M2 SSD 케이스는 요기 v
오리코 M.2 SATA 외장하드 케이스 TCM2F-C3
COUPANG
www.coupang.com
연결되면 투명한 바디 끝에서 파란색 램프가 들어오고, 작업중일땐 파란불이 깜빡거리는게 예쁘다. USB라기엔 거대하지만 외장하드라기엔 초슬림하고 포터블한데 내가 만들어서 더 맘에 든다.
윈도우노트북과 연결해보니 리더기도 잘 작동하고 잘 돌아간다. 안에 파일들은 새노트북 살때마다 이미 다 정리했던 터라 남아있는건 없었지만 구노트북에서 탐색기로 폴더들 열어볼때랑 똑같이 그대로 열리는게 신기했다. 구노트북은 마지막엔 탐색기로 둘러보는 것 조차 느렸는데 하드만 떼서 최신 노트북에서 열어보니 예전처럼 여전히 빠르게 잘 돌아간다. 오래된 노트북이 느려지는건 메인보드나 램의 문제지 하드는 상관이 없는거구나~ 새로운걸 알았다.
컴을 쓸줄만 알았지 버리는 법은 몰랐는데, 이렇게 분해도 해보고 단돈 1-2만원으로 외장하드까지 두개나 만들다니 대견스럽다. 재미도 있었고 :)
☞ 본 포스팅의 모든 사진과 글의 불펌, 재편집 및 무단 사용을 금합니다.
☞ 이 포스팅은 쿠팡 파트너스 활동의 일환으로, 이에 따른 일정액의 수수료를 제공받습니다.
'✤ Daily > memo' 카테고리의 다른 글
| 다 쓴 양초 유리용기에서 제거하는 방법 (쉽게! 빠르게! 깔끔하게!) (0) | 2023.08.17 |
|---|---|
| 굳은 촛농 / 쓰고 남은 양초로 초간단 초 만들기 (준비물: 양초 심지) (0) | 2023.07.09 |
| 노트북폐기 전 하드디스크(HDD/SSD) 분리하기 (HP pavilion g6, HP envy 13-d059tu) (0) | 2023.06.27 |